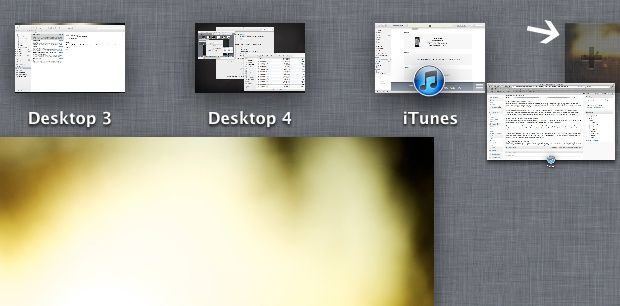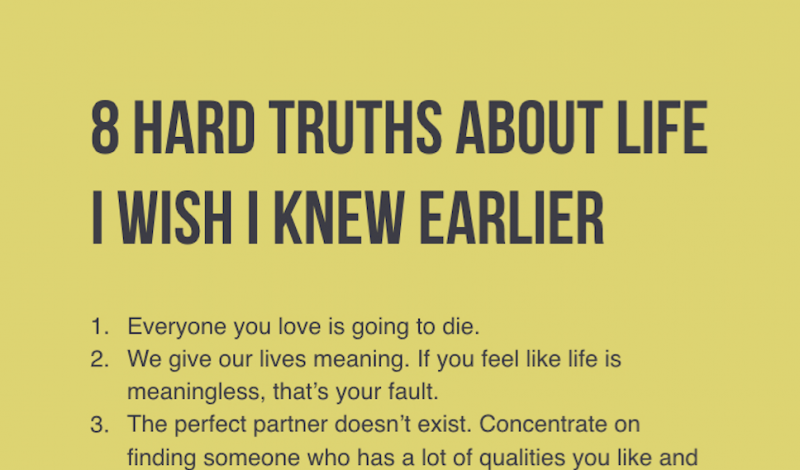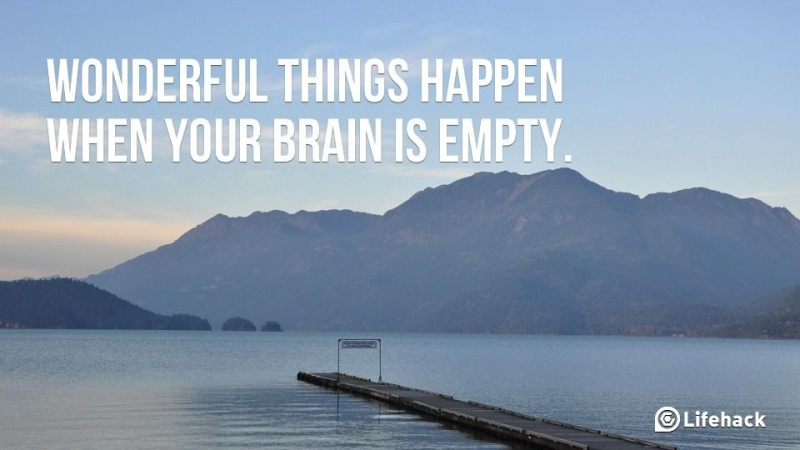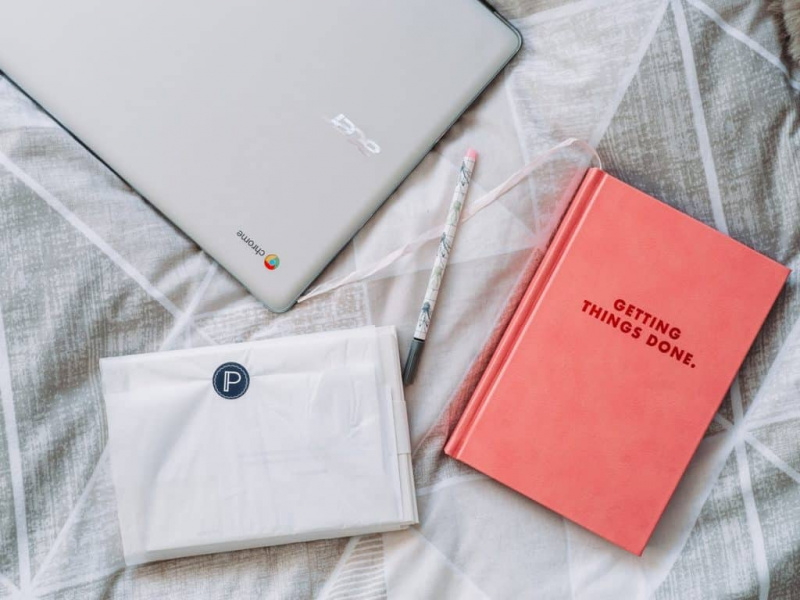15 skrivno skritih funkcij Maca, ki jih verjetno ne boste vedeli, če boste to zamudili
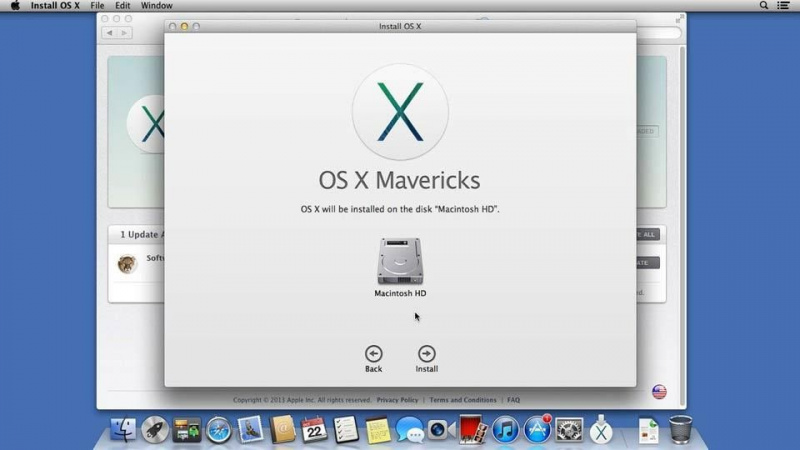
Mac OS X ima nekaj neverjetnih funkcij, ki so skrite uporabniku. Če že nekaj let uporabljate Mac, smo prepričani, da bi naleteli na nekaj skritih funkcij Mac. Številni uporabniki teh skrivnih Mac-ovih funkcij ne poznajo niti po nekaj letih uporabe Mac OS X. V tem članku smo zbrali 15 uporabnih, manj znanih Mac-ovih funkcij, ki vas bodo zagotovo presenetile.
Združi mape
Vsebino dveh map z enakim imenom lahko enostavno združite, vendar povlečete eno mapo v drugo in pozove pogovorno sporočilo Zamenjaj. Trik pri združevanju dveh map je torej v tem Možnost - vlečenje mapo, ki zahteva dodatno izbiro za združitev map. Ustvari se ena mapa z vsebino izvorne in ciljne mape.
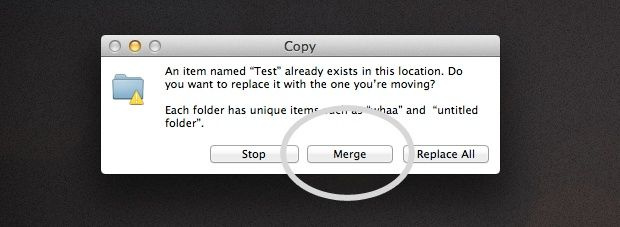
Ustvarite podpis v predogledu
V Mac lahko preprosto dodate podpis v svoj dokument. Odprite dokument v predogledu in odprite orodno vrstico Opombe. Kliknite gumb Podpis in izberite Ustvari podpis z vgrajenim iSightom možnost. Sledite navodilom na zaslonu, da v dokument dodate podpis. Svoj podpis lahko shranite tudi za prihodnjo uporabo.
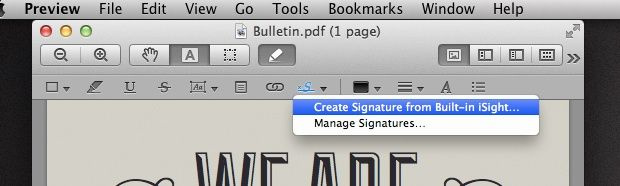
Hiter dostop do slovarja
S temi bližnjicami lahko hitro dostopate do slovarja v sistemih Mac. V starejši različici Mac OS uporabite ⌘⌃ D prikazati definicijo sveta, medtem ko lebdite nad besedo. Definicijo besede najdete tako, da v različici Lion dvakrat tapnete s tremi prsti. Hiter dostop do slovarja uporabnikom pomaga, da takoj najdejo pomene, s katerimi zatemnijo besede.Oglaševanje
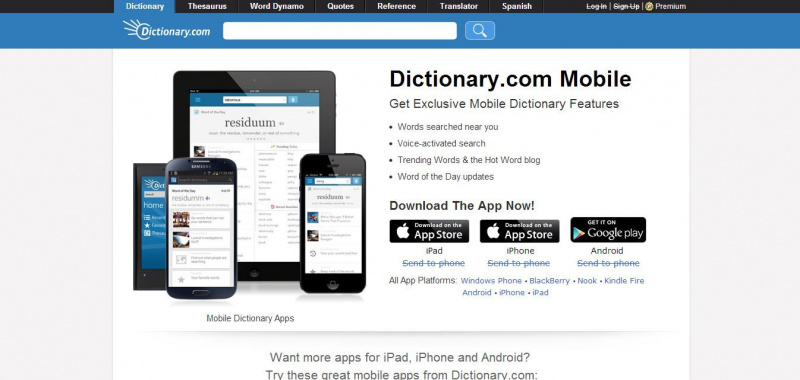
Obnovitev drsnih trakov
Drsni trakovi so privzeto skriti v različici Lion in so vidni šele, ko uporabnik začne premikati po strani. To bi lahko včasih zmedlo in zato mnogi uporabniki raje vklopijo drsne trakove. Drsni trakovi so lahko vedno vidni s spreminjanjem privzete nastavitve. Pojdite na Sistemske nastavitve pod Splošna kategorija; izberite Nenehno Spodaj Prikaz drsnih trakov možnost.
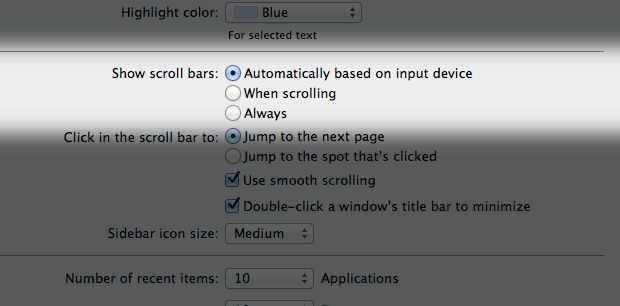
Vgrajena podpora za čustvene simbole
V Mac OS X je zelo enostavno vstaviti čustvene simbole. Na voljo je z vgrajenimi čustvenimi simboli, ki uporabnikom omogočajo vstavljanje posebnih znakov. Pritisnite ctrl + ⌘ + prostor za odpiranje okna. To okno vsebuje izčrpen seznam posebnih znakov. V tem oknu lahko izberete posebne znake in čustvene simbole, ki jih potrebujete.
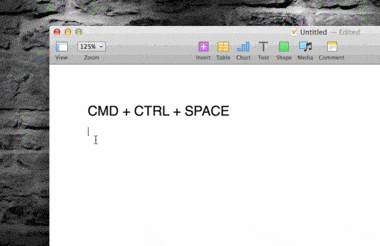
Pretvorba govora v besedilo
Tipkanje diktata v sistemu Mac OS deluje neverjetno dobro. Govor v besedilo lahko pretvorite tako, da dvakrat pritisnete funkcijsko tipko (fn) in začnete govoriti. Ko še enkrat pritisnete funkcijsko tipko (fn), se vaš glas pretvori v besedilo. OS X tipka, ko govorite.Oglaševanje
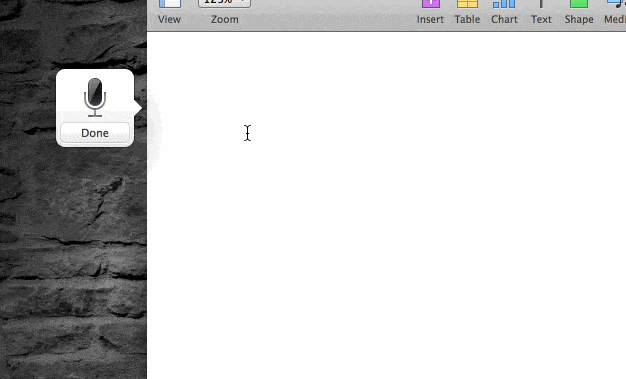
Enostaven nadzor glasnosti in svetlosti
S to bližnjico lahko nadzor glasnosti in svetlosti dosežete precej enostavno. Pridržite tipki ⇧ + ⌥, da spremenite svetlost v majhnih korakih. S pritiskom tipke lahko spremenite nadzor glasnosti, ne da bi to vplivalo na nadzor svetlosti.
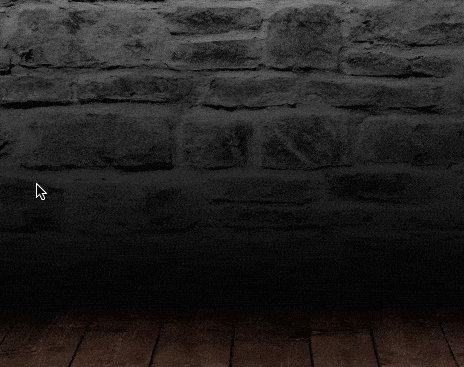
Samodejno dopolnjevanje besed
Imate težave z črkovanjem? Ta skrita funkcija vam bo pomagala pravilno črkovati težke besede med vnašanjem v iChat ali TextEdit. Pritisnite F5 ali Možnost + pobeg da odprete meni za samodejno dokončanje, ki vsebuje seznam možnih črkovanj besede, ki ste jo začeli tipkati. Ta funkcija je izjemno uporabna, ko tipkate uradne dokumente.
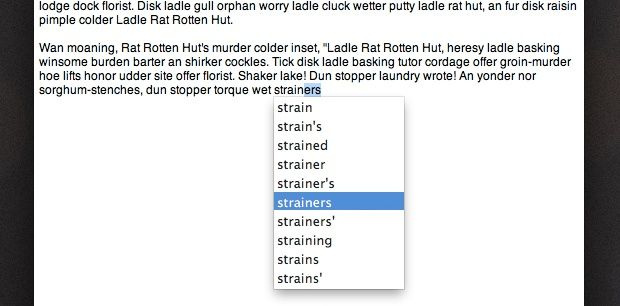
Hitro podvojena odprta datoteka
Številne aplikacije v Macu nimajo možnosti Shrani kot za podvajanje odprte datoteke. Obstaja način, kako doseči podvajanje odprte datoteke, ne da bi se odprl meni Datoteka. Kliknite ime datoteke na vrhu. To spusti meni z možnostmi. Kliknite možnost Dvojnik ki vam omogoča kopiranje datoteke.Oglaševanje
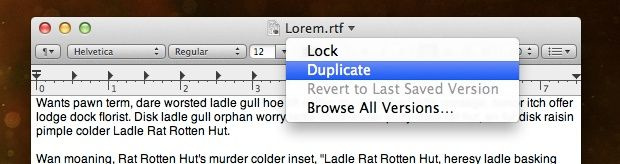
Vroči kotički
S to funkcijo lahko sprožite določene dogodke tako, da se dotaknete vogala zaslona. Nastavitev vročega kota lahko omogočite tako, da se pomaknete do System Preferences -> Desktop & Screen Savers -> Tab Screen Saver -> Hot Corners. To je zelo uporabna funkcija, ki vam omogoča, da onemogočite ohranjevalnik zaslona, zaženete center za obveščanje in odprete aplikacije.
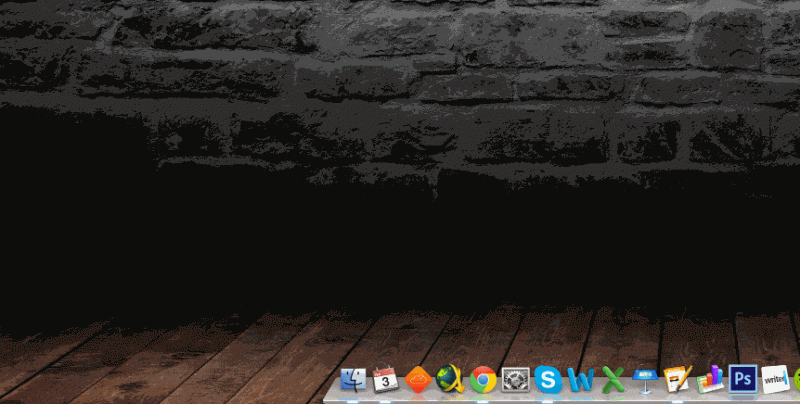
Zaprite Running Apps
Zagnane aplikacije zavzamejo veliko prostora v RAM-u in upočasnijo vaš sistem. Tu je hitra rešitev za zapiranje zagnanih aplikacij v Macu. Preprosto držite ⌘ + zavihek in še naprej držite ⌘ in zavihek v vseh odprtih aplikacijah. Ko pridete do aplikacije, ki jo želite zapreti, pritisnite Q. Če želite skriti aplikacijo, pritisnite H.
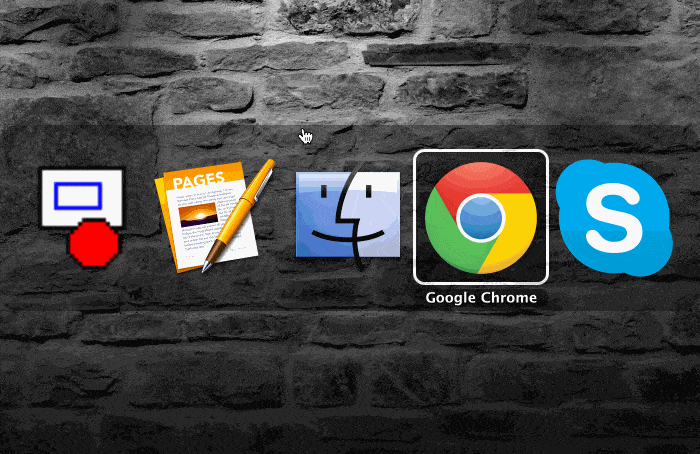
Izklopite obvestila
Odprite center za obvestila in se pomaknite navzdol po stranski vrstici za nalaganje, dokler ne najdete preklopne funkcije Ne moti. Vklopite ga in en dan ne boste prejemali nobenih obvestil. To je priročen način, da se osredotočite na svoje delo, ne da bi vas motila obvestila, ki se pogosto pojavljajo. Prav tako lahko določite, da bo funkcija Ne moti vklopljena za določeno časovno obdobje ali za določen dogodek. Na primer, lahko ga izklopite, ko se zaslon zrcali na izhod projektorja.Oglaševanje
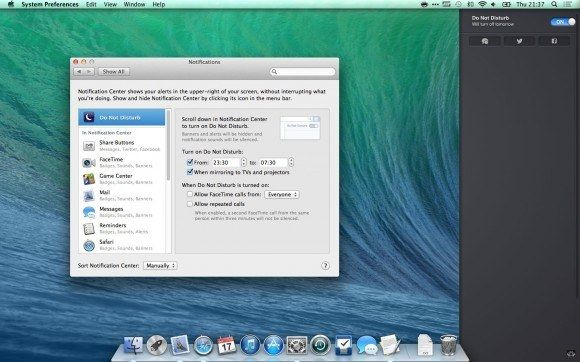
Izbrišite aplikacije v Launchpad
Brisanje aplikacij z Launchpadom je preprost način za čiščenje starih aplikacij. Odprite vmesnik Launchpad in pridržite možnost, da zaženete način migovanja v slogu iOS. To bo aktiviralo ikone za zapiranje v aplikacijah, nameščenih prek trgovine Mac App Store. Kliknite ikono križa, da iz sistema izbrišete neuporabljene stare aplikacije.
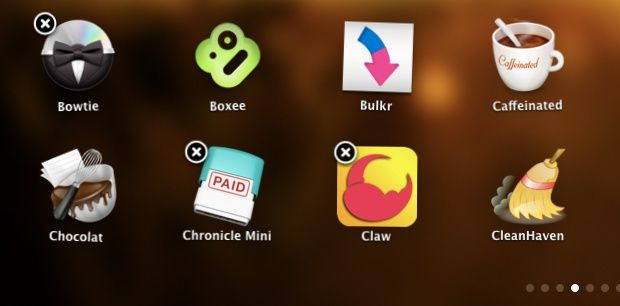
Predogled datotek
S tem trikom je predogled datotek zelo preprost. Ko izberete datoteko za predogled datoteke, držite preslednico. S to možnostjo lahko celo predogledate slikovne in video datoteke. Med predogledom datotek lahko preklapljate s pritiskom puščičnih tipk.
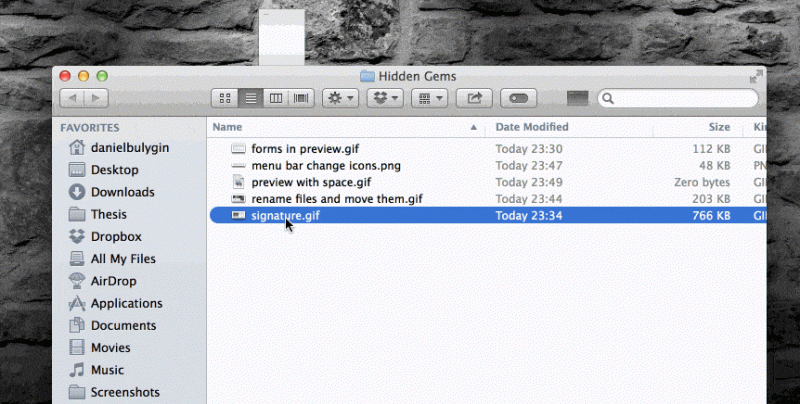
Ustvarite novo namizje
Mission Control je prijetna novost v Lionu. V programu Mission Control lahko enostavno ustvarite novo namizje. Zavihek ‘+’ se prikaže v zgornjem desnem kotu, medtem ko miško premikate v nadzoru misije. Če želite premakniti okno na novo namizje, jih lahko spustite na zavihek ‘+’. Namensko namizje lahko dobite tako, da preprosto povlečete in spustite okna na ta zavihek.Oglaševanje