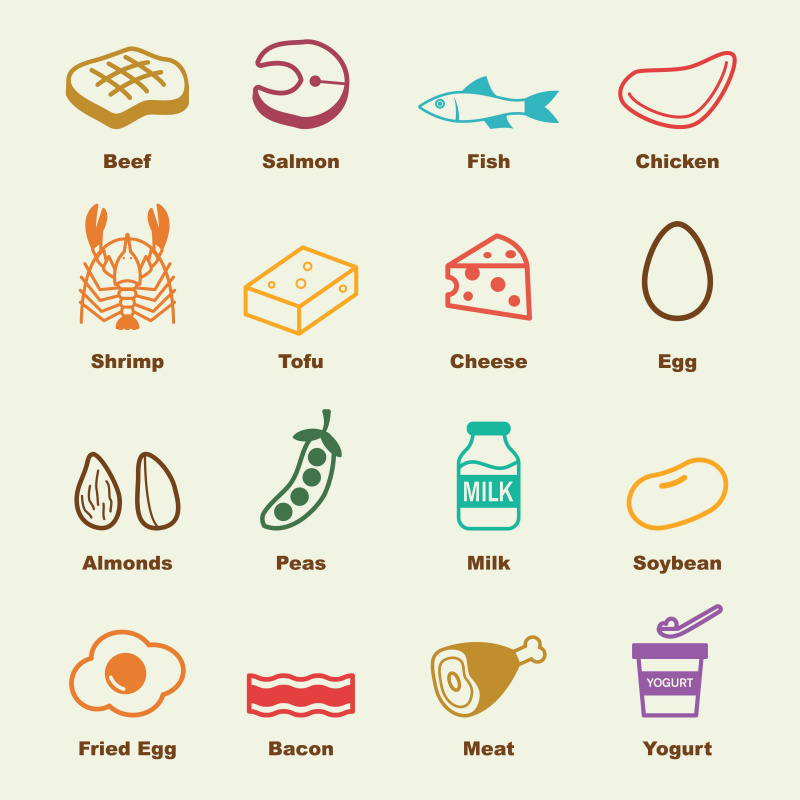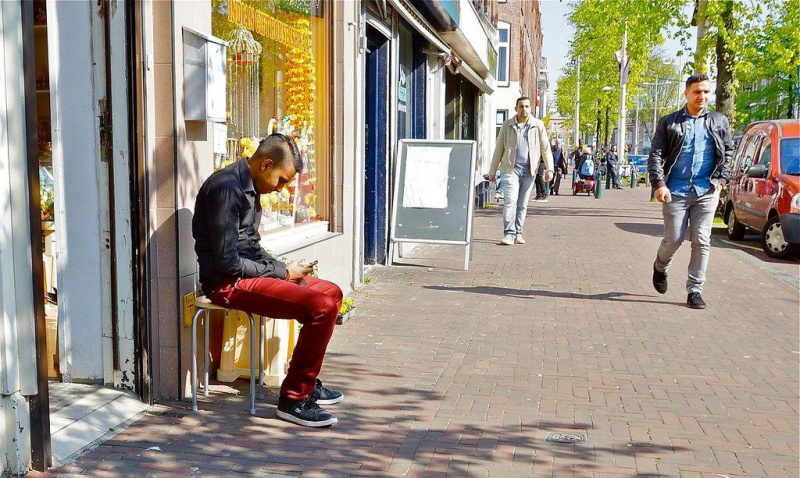20 nasvetov in trikov za Google Chrome, ki jih zagotovo ne morete zamuditi
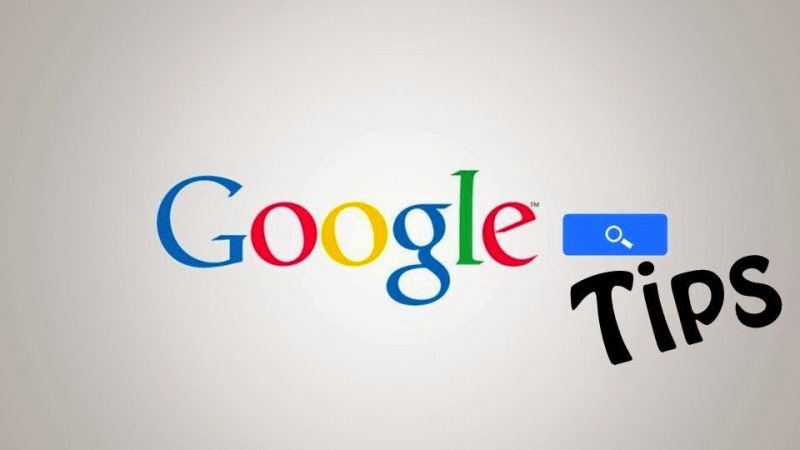
Internet je oblika informacij o življenju danes. V tej dobi vsi odraščajo z internetom na dosegu roke. Potreben je za vse, od šolskih nalog in raziskovalnih nalog do zabave in druženja. Konec koncev nihče noče naleteti na nekaj, česar ne bi smel brati ali gledati na spletu.
Ko govorimo o izbiri spletnega brskalnika, bodo večinoma ljudje preučevali hitrost brskalnika in kako uporabniku prijazen je njihov glavni način, kako določiti najboljšega. Upoštevajoč to, je brskalnik Google Chrome priljubljen spletni brskalnik za številne pametne uporabnike interneta. Čeprav je Chrome enostaven za uporabo, obstaja nekaj preprostih nasvetov in trikov za Google Chrome, s katerimi lahko spletno izkušnjo naredite veliko bolj zadovoljivo in zanesljivo. Tu je nekaj nasvetov, kako narediti Chrome hitrejši, učinkovitejši in izjemno prilagodljiv:
1. Odprite več strani pri zagonu
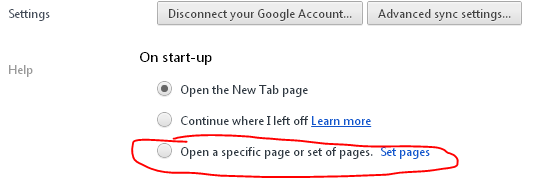
Namesto da brskalnika odpre samo z eno domačo stranjo, Chrome omogoča, da ob zagonu odprete več strani, kar omogoča takojšen dostop do več spletnih mest in storitev, s katerimi najraje začnete dan.
2. Zavihek Pin

V Chromu. obstaja možnost pripenjanja zavihka, ki lahko zavihek zmanjša tako, da prikaže samo ikono. Ko imate odprtih več zavihkov, je ta funkcija zelo koristna, saj bo prikazala ikone in pustila več prostora za večopravilnost. S to možnostjo se izognete tudi zavihkom, ki se izgubijo ob strani zaslona, če imate hkrati odprte številne zavihke.
3. Prikaz gumba Domov

Chrome trdi, da je preprost dizajn, ki ga ima veliko ljudi všeč, nekateri uporabniki pa želijo videti gumb za dom, da ga kliknejo.Oglaševanje
Če želite v Chrome dodati gumb za dom, v zgornjem desnem kotu morate klikniti na ikono ključa, izbrati Nastavitve in pod zavihkom boste našli potrditveno polje za prikaz gumba Domov v orodni vrstici.
4. Ustvarite bližnjice do svojih najljubših spletnih mest
V Chromu lahko spletno mesto spremenite v namizno aplikacijo za hiter dostop do vašega najljubšega spletnega mesta. Če želite narediti bližnjico, pojdite na svoje najljubše spletno mesto, kliknite ikono ključa, izberite Orodja in nato kliknite Ustvari bližnjice do aplikacije.
5. Uporaba naslovne vrstice

V Chromu se naslovna vrstica URL-ja imenuje tudi naslovne vrstice, ki jo lahko uporabimo za preproste matematične poizvedbe. Preprosto vnesite izračune ali pretvorbe v naslovno vrstico in pritisnite enter, da si rezultate ogledate sami.
6. Znova odprite zavihek Nedavno zaprto

Med brskanjem po internetu lahko odprete kateri koli zavihek, ki ste ga pomotoma zaprli. Pritisniti morate le Ctrl + Shift + T. Lahko ga znova odprete tudi z desnim klikom na naslovno vrstico -> in izberete Ponovno odpiranje zaprtega zavihka, kot je prikazano zgoraj.
7. Skrivni način

Za zasebno brskanje lahko omogočite skrivni način (brez beleženja zgodovine), pri katerem Chrome ne bo hranil zgodovine brskanja ali prenosov. Tajni način lahko omogočite s pritiskom na Ctrl + Shift + N ali pojdite na Nastavitve kliknite novo okno brez beleženja zgodovine ali pa z desnim klikom miške izberite okno brez beleženja zgodovine.
8. Upravitelj opravil

Upravitelj opravil prikazuje pomnilnik in porabo procesorja za vsak zavihek, odprt v brskalniku Google Chrome. Če je v brskalniku odprtih več zavihkov, ki povzročajo počasno hitrost, lahko odprete upravitelja opravil, da poiščete težavno spletno mesto.Oglaševanje
Z desno miškino tipko kliknite naslovno vrstico in izberite Upravitelj opravil, lahko pa celo pritisnete Shift + tipko za izhod, da jo odprete.
9. V iskalni vrstici spremenite iskalnik

Iskalnik lahko spremenite tako, da naslovno vrstico spremenite v Search yahoo.com: kateri koli drug iskalnik, ki vam je ljubši. V naslovno vrstico morate vtipkati Yahoo in vnesti ključno besedo, nato bo ključna beseda iskana na yahoo.com.
10. Spremenite mesto povezave ali zavihka

Če želite spremeniti lokacijo zavihka ali želite odpreti povezavo na določenem mestu zavihka, lahko zadržite povezavo ali zavihek, povlečete povezavo ali zavihek na določeno mesto zavihka. Med vlečenjem in spuščanjem povezave se bo pojavila majhna puščica.
11. Nosite nastavitve za krom

Če doma ali v službi uporabljate različne računalnike, nastavitve za Chrome nosite s seboj s Chromovo prijavo. Zaznamke, teme, nastavitve razširitev lahko obdržite in uporabite s katerim koli računalnikom. Če želite prenesti vse nastavitve, v meniju z nastavitvami izberite Prijava v Chrome.
12. Povlecite in spustite preneseno datoteko

Eden najbolj kul nasvetov za Chrome; povlecite in spustite preneseno datoteko iz brskalnika Chrome. Datoteko morate povleči iz okna za prenos Chroma in jo spustiti v kateri koli drug brskalnik datotek.
13. Oglejte si zgodovino, zaznamke in prenose
Oglaševanje

Chrome lahko prikaže podatke in nastavitve vašega brskalnika prek določenih URL-jev v Chromu, kar je koristno za ogled informacij v vašem brskalniku. Tu lahko poiščete določeno spletno mesto, izbrišete vso svojo zgodovino ali iz zgodovine izbrišete samo izbrana spletna mesta za brskanje.
Pritisnite Ctrl-H ali pojdite na Prilagodi -> Zgodovina, da odprete zavihek zgodovine.
14. Spremeni velikost območja besedila

Google Chrome omogoča tudi spreminjanje velikosti besedila na katerem koli spletnem mestu. V spodnjem desnem kotu območja besedila boste videli dve poševni črti, ki ju povlečete z miško za spreminjanje velikosti območja besedila na zaslonu.
To možnost uporabite v polju za komentar (besedilno območje) na dnu strani z objavo.
15. Uporabite samodejno polnjenje
Vedno znova se počutimo razdraženo in vedno znova vtipkamo svoj naslov, vendar vam bodo morda všeč Chromove možnosti samodejnega izpolnjevanja, ki si lahko zberejo podatke in vas rešijo ponavljajočih se prizadevanj.
Pojdite v nastavitve -> Možnosti -> Osebne stvari in nato izberite možnosti Samodejnega izpolnjevanja. Z izbiro Dodaj naslov lahko vnesete svoje podatke.
17. Hitro se pomikajte med zavihki
Oglaševanje

Z odprtimi zavihki lahko tudi zelo hitro krmarite z uporabo bližnjic.
Uporabite Ctrl + Tab za navigacijo po zavihkih enega za drugim, pritisnite Ctrl-1, da se pomaknete do 1. zavihka, pritisnite Ctrl-2, da se pomaknete do 2. zavihka itd. Na zadnji zavihek lahko preklopite tudi s pritiskom na Ctrl-9.
18. Google tiskanje v oblaku

Pojdite v Nastavitve in poiščite Under Hood Options (Možnosti napa), nato kliknite prijavo v Google Cloud Print. S tem boste lahko nastavili račun tiskalnika za uporabo Googlovega tiskanja v oblaku. Dokument lahko natisnete kjer koli že, nanj pa lahko tiskate tudi iz mobilnega telefona, osebnega računalnika doma ali v službi ali katerega koli sistema, ki je povezan z internetom.
19. Naredite si priljubljene zaznamke

V Chromu obstaja še en način za hiter dostop do vaših najljubših spletnih mest z ustvarjanjem ikone za spletno mesto namesto celotnega besedila URL-ja.
Če želite to dobiti, najprej kliknite ikono ključa, izberite Orodja in nato obkljukajte Vedno prikaži vrstico z zaznamki. Ko končate s tem, vsakič, ko boste želeli svojim zaznamkom dodati nova spletna mesta, vedno izbrišite besedilo v polju z imeni, in sicer samo za seznam za priljubljene.
20. Nastavite strani za samodejno nalaganje
Google Chrome lahko samodejno odpre vaše najljubše zavihke. Če želite to organizirati, pojdite v Nastavitve, poiščite v razdelku Ob zagonu in kliknite Odpri določeno stran ali nabor strani. Kliknite povezavo Nastavi strani,