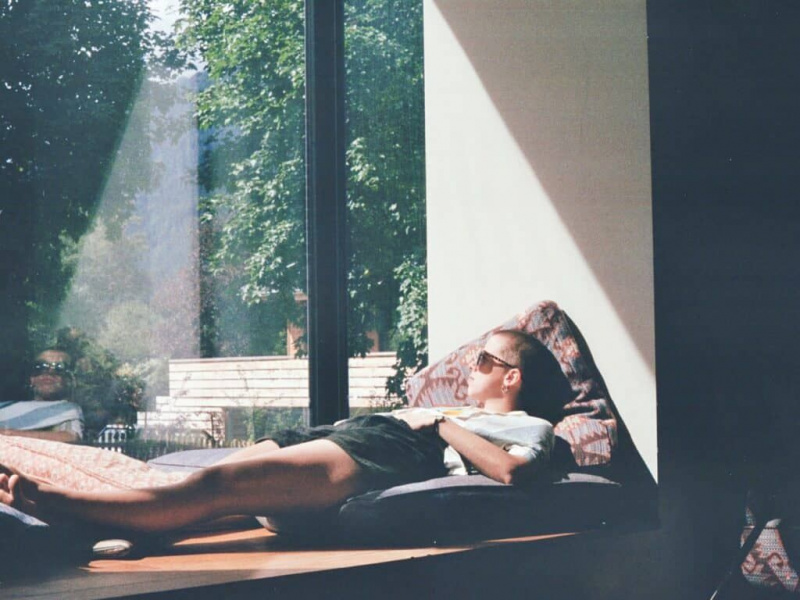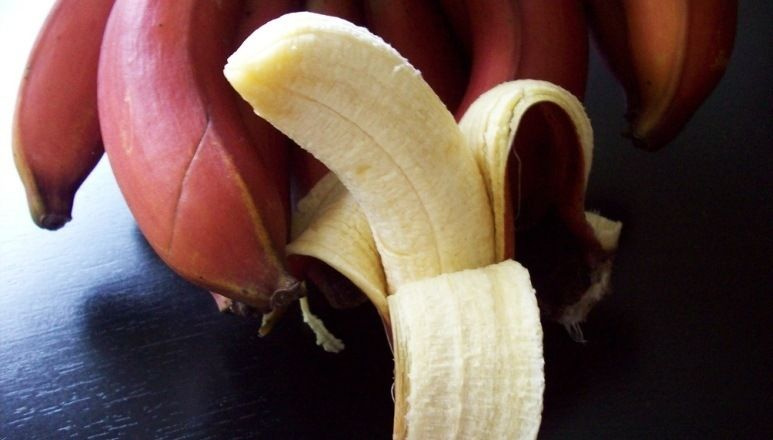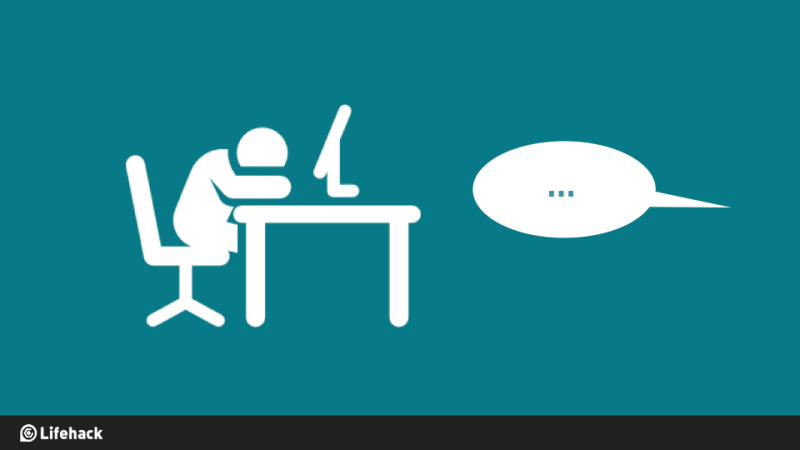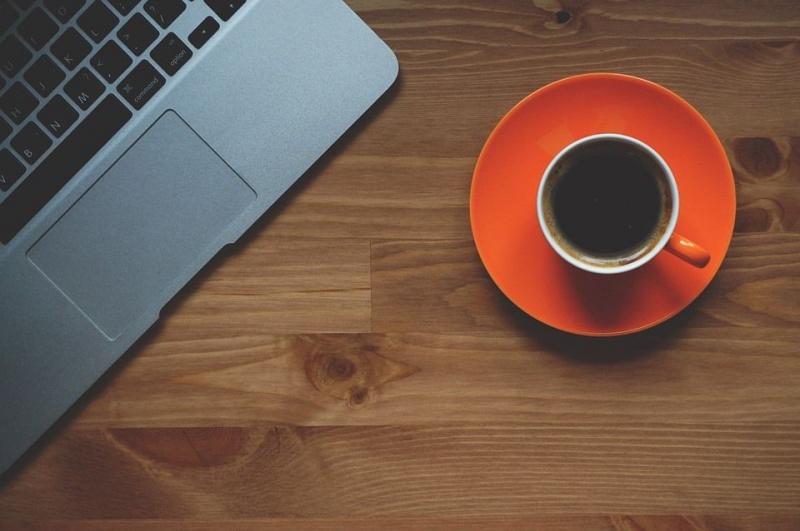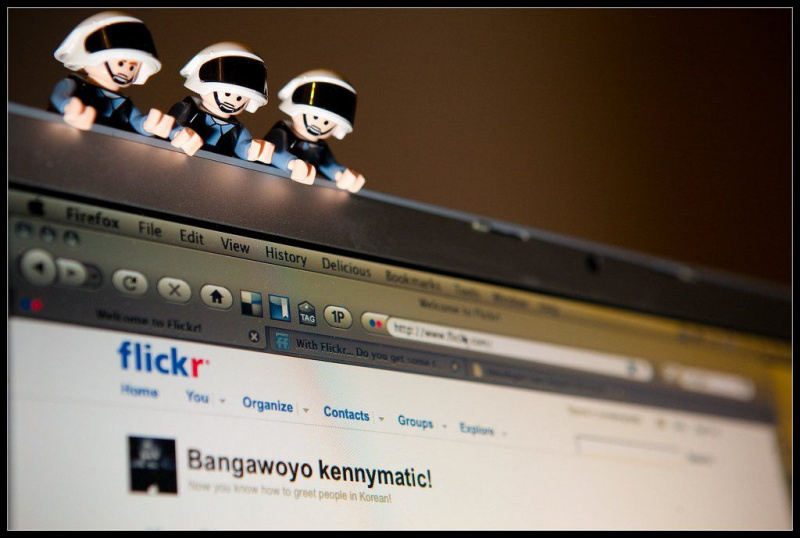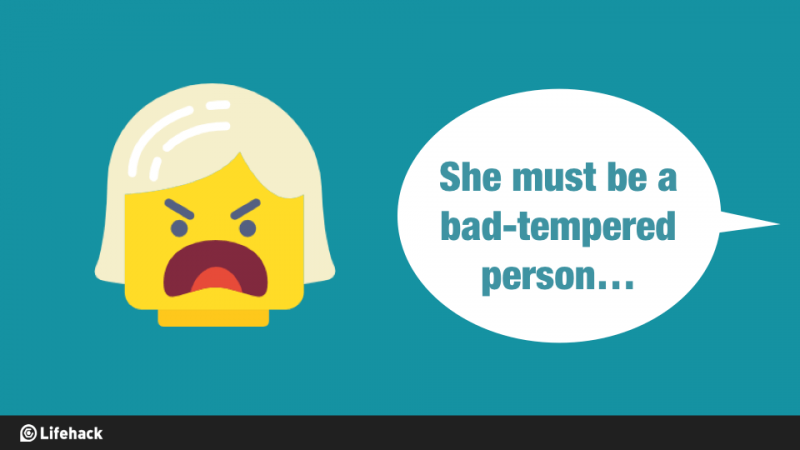Lahko postanete tudi strokovnjak za bližnjice za Mac, le to morate prebrati

Za večino produktivnih uporabnikov Maca je nujno poznati dober izbor trikov s tipkovnico, da se stvari naredijo. To pomeni, da boste začeli vedno bolj povezati gumb Ukaz (⌘). Vendar se je težko naučiti vseh najboljših trikov z Mac tipkovnico sam. Poleg tega si jih lahko zelo težko zapomnite sami. Danes smo se odločili, da vam pomagamo in vam ponudimo petnajst najbolj neverjetnih trikov za tipkovnico Mac, za katere morda ne veste, lahko pa vam prihranijo ogromno časa pri opravilih, ki jih imate na vašem Macu.
1. Sestavite e-poštno sporočilo (⌘ + Shift + I)
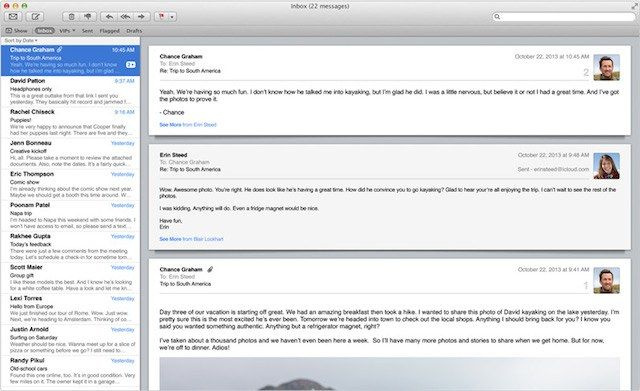
Če ugotovite, da morate na hitro sestaviti e-poštno sporočilo, preprosto uporabite ⌘ + Shift + I bližnjica. S tem se odpre stran za sestavljanje pošte v aplikaciji Mail za Mac, ki vam omogoča, da se kopate neposredno v objavo, namesto da bi jo poslali v mapo Prejeto
2. Določite besedo (⌘ + Control + D)
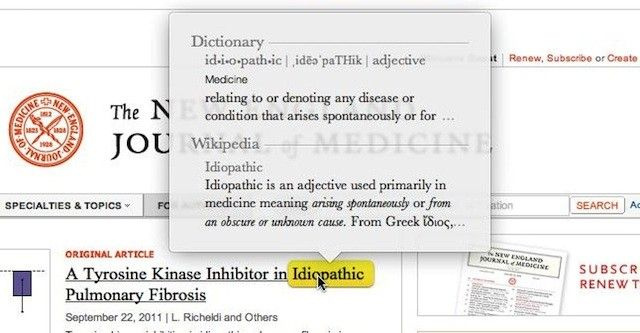
Večina naprav Mac OS X in iOS iDevices omogoča določanje označenih besed. Če želite to narediti z bližnjico za Mac, preprosto označite klik (tudi brez poudarjanja) katerega koli dela besede, ki ga želite določiti, nato pritisnite ⌘ + Control + D. .
3. Določite posnetke zaslona (⌘ + Shift + 4)
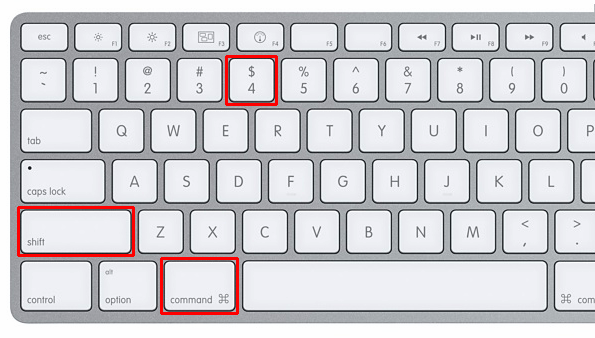
Kot morda veste ali ne, lahko s tem posnamete celoten zaslon Mac ⌘ + Shift + 3 . To je ukaz, ki ga skoraj vsak dan uporabljam kot pisatelj. Kaj pa, če želite posneti samo določen del zaslona? Preprosto, preprosto izvedite ⌘ + Shift + 4 , kliknite in povlecite odsek, ki ga želite posneti na sliko zaslona. Posnetek se samodejno posname.Oglaševanje
4. Zmanjšaj vse zaslone (⌘ + Option + M)
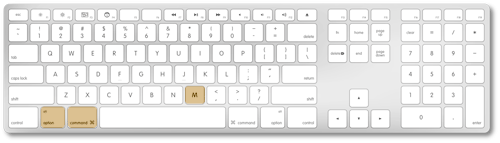
Če vam okna šele ovirajo, da bi delali, zakaj jih ne bi čim bolj zmanjšali. To lahko na hitro naredite s pomočjo bližnjice ⌘ + Option + M .
5. Kolesarjenje odprtih aplikacij (⌘ + Shift + Tab)
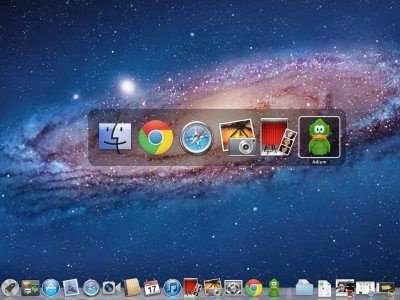
Če imate odprtih ogromno aplikacij, lahko med njimi pregledujete in enostavno dostopate do njih, ne da bi se sploh dotaknili sledilne ploščice. Z ⌘ + Shift + Tab možnost, lahko to uresničite.
6. Zaprite okno Safari (⌘ + W)
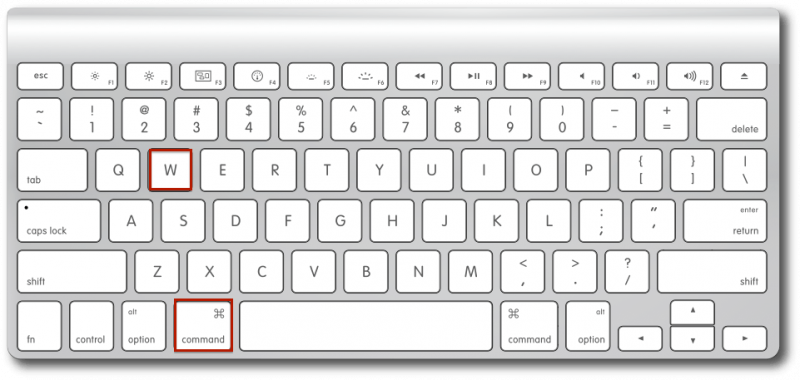
The ⌘ + Q bližnjica vam omogoča, da hitro zaprete trenutno aplikacijo, v kateri ste. Vendar kaj, če ste v Safariju in ne želite zapustiti vsega, samo trenutno okno, v katerem ste? To je mogoče z ⌘ + W. .
7. Vrh na namizju (⌘ + F3)
Oglaševanje
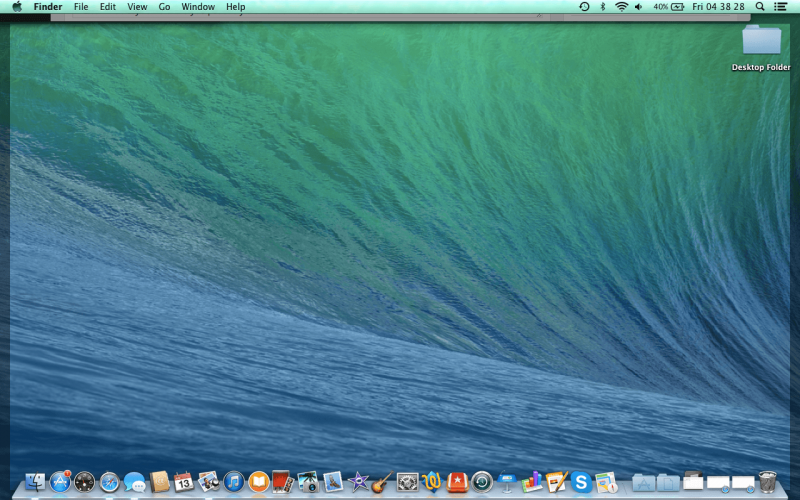
Včasih se morate sklicevati na datoteko ali si ogledati sliko, ki jo lahko najdete na namizju. Morda ga boste morali celo izbrisati ali povleči, vendar ne želite, da bi morali aplikacije zmanjšati ali zapreti. Ni vam treba z ⌘ + F3 bližnjica, ki razširi okna na vrh, da razkrije samo namizje.
8. Prilagoditve minimalne glasnosti (Option + Shift + F11 ali F12)
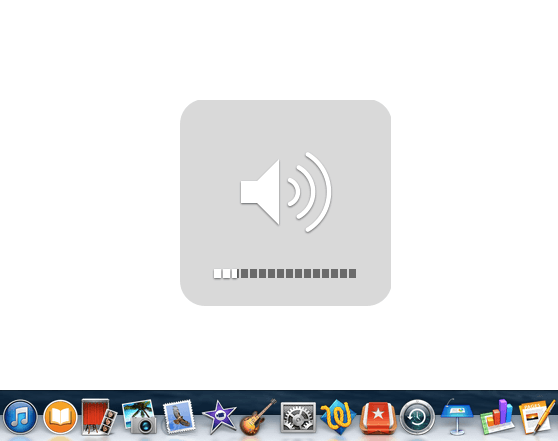
Ste že kdaj imeli čas, ko ste želeli prilagoditi glasnost glasbe, ki jo poslušate, pa je ne morete doseči na točno določeno raven, za katero ste upali? Z Option + Shift + povečanje ali zmanjšanje glasnosti bližnjico, lahko zelo malo prilagodite glasnost, da pridete do želene ravni.
9. Izbriši celotne besede (Option + Delete)
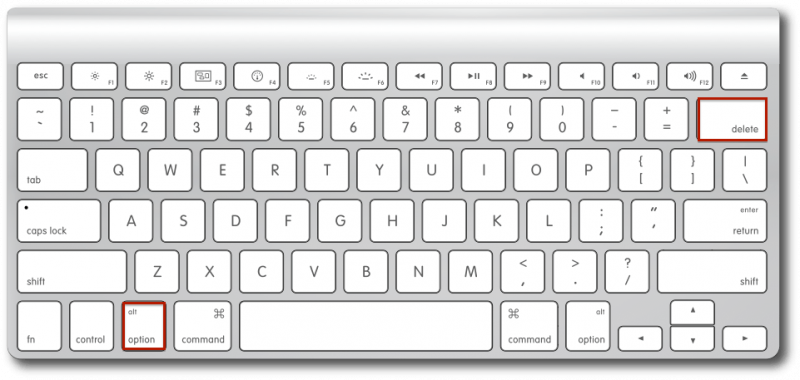
Včasih je težko pritisniti in držati gumb za brisanje, dokler ne izbrišete celotne besede, ki ste jo vnesli. Z Možnost + Izbriši ukaz, to je vse, kar boste morali pritisniti, da izbrišete zadnjo besedo, ki ste jo vnesli. Pritisnite ga lahko tolikokrat, kolikor želite izbrisati več besed.
10. Pomaknite se do Zelo zgoraj / spodaj (⌘ + gor ali dol)
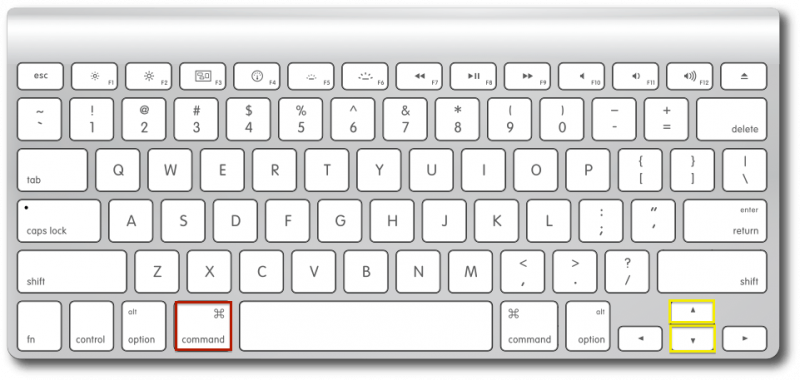
Obstaja več načinov za pomikanje. Lahko kliknete drsnik na levi strani zaslona, uporabite sledilno ploščico ali puščice na tipkovnici. Ko pa pritisnete ⌘ + Puščica gor ali dol , lahko hitrosti dirkate do vrha.Oglaševanje
11. Minimization Slow-Mo (Shift + Minimize Window)
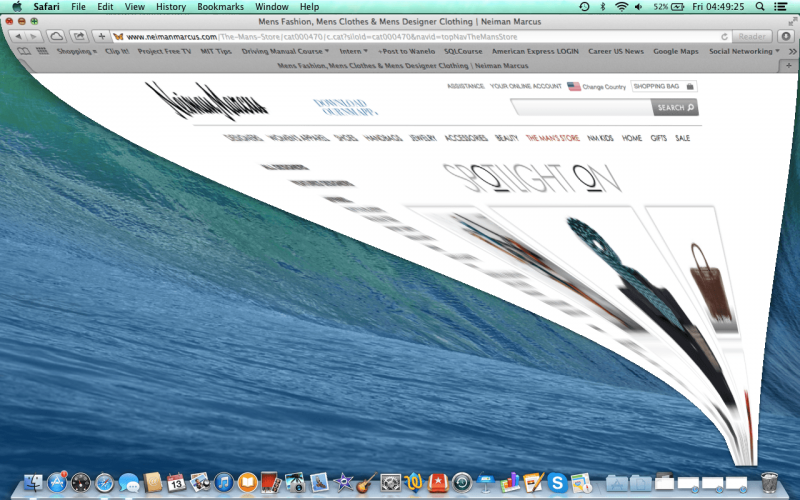
To je samo za zabaven učinek, ki ga lahko pokažete prijateljem in družini. Če želite, da se zaslon za zmanjšanje minimizira počasi, preprosto pritisnite Shift in nato zmanjšajte zaslon z rumenim gumbom.
12. Dostop do naslovne vrstice (⌘ + gor + L)

Če želite v iskalno vrstico vtipkati nekaj, ne da bi se morali celo dotakniti sledilne ploščice, preprosto pritisnite ⌘ + puščica gor + L. . Od tam lahko hitro začnete tipkati svoje spletno iskanje ali izraz v iskalniku.
13. Hiter izklop (Control + Option + ⌘ + Eject)
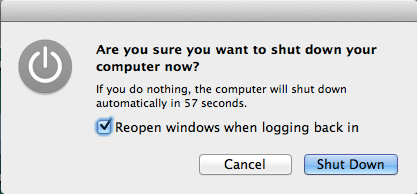
Če se znajdete v naglici in morate takoj izklopiti računalnik, lahko to storite z Control + Option + ⌘ + Eject . Kot lahko vidite, je zelo težko po naključju narediti ta ukaz. Z dobrim razlogom imate po aktiviranju zelo malo časa za shranjevanje dokumentov ali strani, preden jih zaustavite.
Pred izvajanjem tega ukaza obvezno shranite. Tudi če je tako, sem med mojimi testi ugotovil, da se okna ob naslednjem zagonu naložijo nazaj, vendar vam ni zagotovljeno, da bo vaše delo popolnoma shranjeno.Oglaševanje
14. Bližnjice iskalca (⌘ + Shift + A, U ali D)
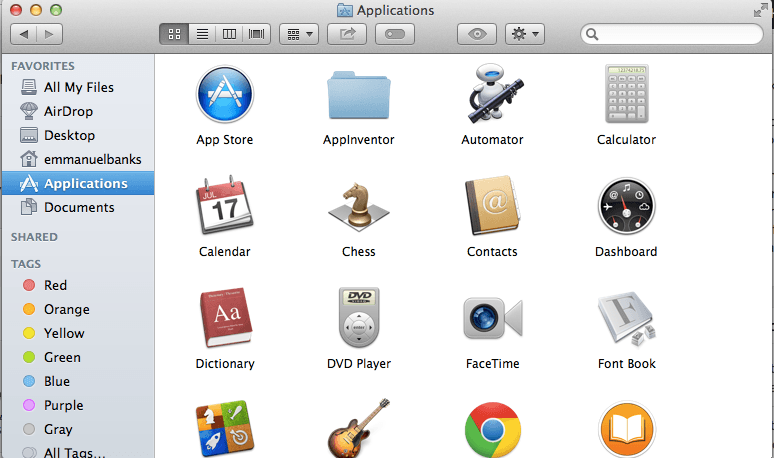
Finder je središče datotek in aplikacij za vaš Mac. To pomeni, da je lahko včasih nekoliko nered za navigacijo. Z ⌘ + Shift + A bližnjico v Finderju, lahko hitro odprete stran z aplikacijami Finderja. ⌘ + Shift + U vas pripelje do Utilities in ⌘ + Shift + D vas pospremi do mape Desktop v Finderju.
15. Obrnjene barve (preberi več)
Obrnjene barve so za nekatere morda prijetna lastnost, za druge pa lahko pomemben način krmarjenja po računalniku. Zato je treba nekaj razmisliti v razdelku Dostopnost v nastavitvah (Sistemske nastavitve> Tipkovnica> Bližnjice> Dostopnost). Od tam potrdite polje Invert Colors. Nato z ⌘ + Control + Možnost + 8 ukaz, lahko spremenite barve v in iz obrnjene.
V spodnjih komentarjih nam sporočite, kateri trik s tipkovnico je vaš najljubši.
Prispevek za fotografijo: Blender Artists preko blenderartists.org