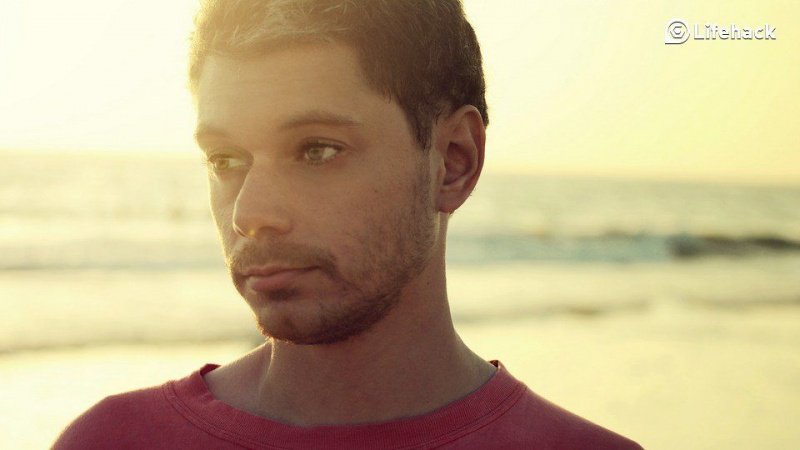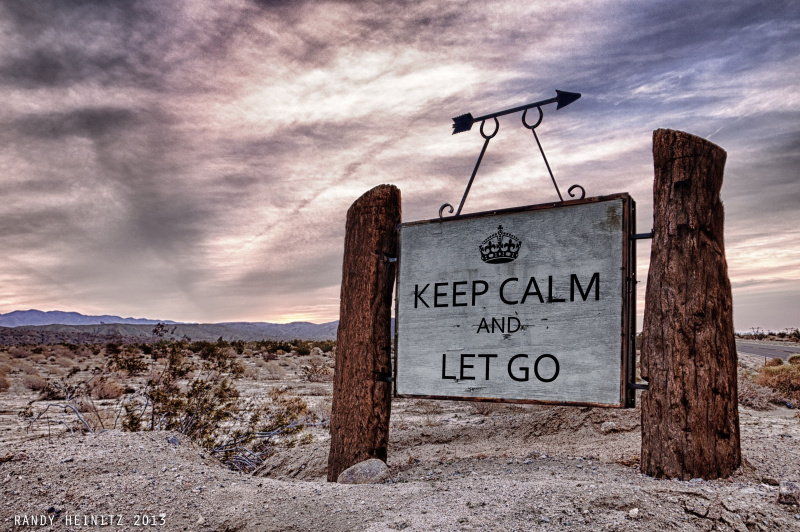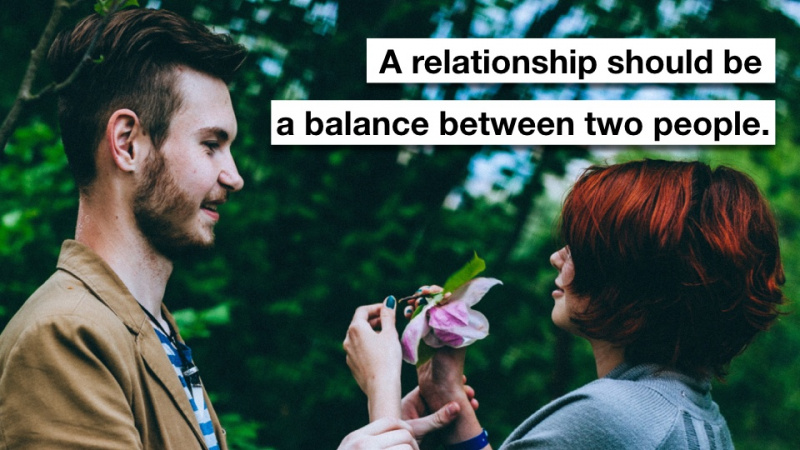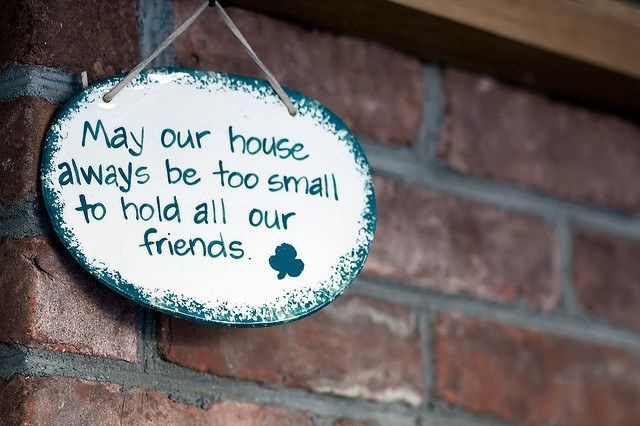10 najboljših nasvetov za Mac OS X

Kdaj gledal nekoga, ki res ve, kako uporabljati Mac in OS X? Včasih se zdi čarobno, kako lahko poskrbijo, da se okna premikajo, da se prikazujejo slike, zaženejo aplikacije in vse vrste kul stvari - in zdi se, da njihovi prsti nikoli ne zapustijo tipkovnice . Ne morem trditi, da vem to veliko nasvetov in trikov za Mac, toda jaz naredi imam v rokavu kup trikov, ki bi se vam morda zdeli koristni. Nekateri od njih so precej pogosti in nekateri nekoliko nejasni, vendar bodo vsi naredili nekaj odličnega, kar vam bo prineslo korak bližje, da postanete Jedi mojster svojega Maca.
Da, padawan, tukaj je mojih 10 najboljših nasvetov za Mac OS X:
1. Shift-Kliknite gumb za maksimiranje, da zapolnite zaslon
Veste, da je rdeči gumb na oknu blizu, rumeni pa minimiziran, zeleni pa maksimiran, kajne? V redu, torej tudi vi to veste nekaj aplikacije (kot sta Chrome in Word) ne zapolnijo celotnega zaslona, ko kliknete gumb za povečanje. Seveda je to najti najbolj včasih želite, da okno zapolni zaslon. Naslednjič, ko želite, da trenutno okno zapolni celoten na zaslonu, ko pritisnete gumb, držite pritisnjeno tipko Shift. Puf! Veliko okno!Oglaševanje
2. Terminalski triki - čiščenje
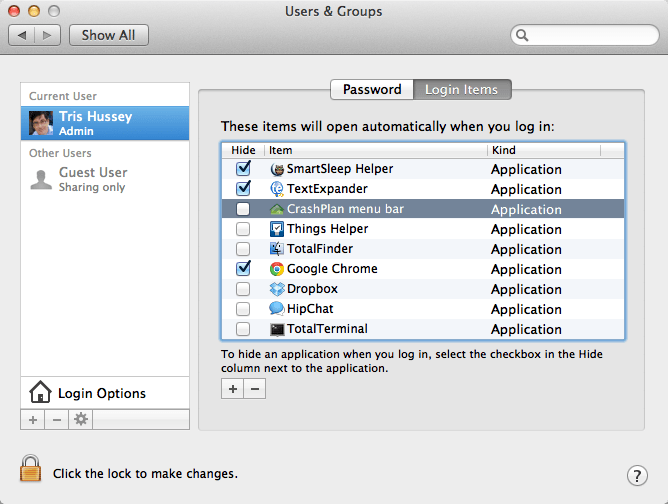
Eden od bistvenega pomena orodja v zbirki orodij Mac Jedi je Terminal. Oh Terminal, takšno moč imaš nad celoten sistem. Veliko ljudi je zelo nenaklonjenih glede uporabe terminala. Vse grozljive zgodbe ljudi, ki vtipkajo rm * na napačno mesto in izbrišejo svoj Mac, bodo tako vplivale na ljudi. V redu, pošteno, ampak tukaj je preprost ukaz, ki bo ... no, kar kul je. Ukaz je čiščenje in naredi eno zelo preprosto stvar - sprosti RAM na vašem računalniku. Ko se vaš Mac zažene, vi pa zaženete aplikacije, brskate po spletu in vse običajne stvari, ki jih počnete v svojem Macu, je za to dodeljen RAM (pomnilnik). Včasih, ko aplikacija deluje že nekaj časa, ne sprosti vsega RAM-a, ki mu je bil dodeljen, tudi če ne potrebujejo to več. Preden sem se naučil tega nasveta, bi znova zagnal svoj Mac, če RAM-a primanjkuje (in zapustil sem vse aplikacije, ki jih nisem potreboval), toda s čiščenjem… Čiščenje prisili aplikacije, da sprostijo RAM, ki se ga morda držijo ne potrebujem). Vse, kar morate storiti, je, da zaženete Terminal iz mape Utilities in na poziv vtipkate purge (brez narekovajev) in pritisnete return. Je 100% varen in lahko dobi nazaj kup RAM-a. V nekaj sekundah sem od nekaj mega RAM-a do nekaj koncertov! ( Pomembno: Med izvajanjem čiščenja se vaš Mac minuto ne bo odzival. Ne skrbite! To je normalno in v redu!)
3. Zaženite Spotlight s Command-Space
Iščete kaj? Veste, da vam Spotlight lahko pomaga hitro najti datoteke, e-pošto, iskati besede, celo zagnati aplikacije ... toda ali veste, da vam bo hiter dotik v ukaznem prostoru odprl Spotlight v menijski vrstici, da začnete tipkati? Preprosto je, da lahko hitro vnesete ukazni prostor, nato nekaj podobnega safariju, nato pa se vrnete in zaženete Safari ... in prsti se niti miške niso dotaknili! Bi radi to povečali na 11? Nato preprosto prenesite Alfreda brezplačno iz trgovine Mac App in naredite vse to in še več! Ko enkrat to storite, ne pozabite mojih 10 super Alfredovih nasvetov!
4. Spustite datoteke na postajo, da se odprejo v aplikaciji
Predogled imam rad kot privzeto aplikacijo za odpiranje slik. Predogled je precej hiter in enostaven, ko nekaj potrebujem na hiter pogled (ali pa moram hitro spremeniti velikost slike), ko pa želim Uredi slika, ki jo uporabljam želod. Kako torej odpreti sliko v Acorn-u? Razmišljate, zaženite Acorn, pojdite v meni File ... Ne, lažje. Ves čas imam na svojem pristanišču želod, zato moram le povleči in spustiti slikovno datoteko na ikono in ... Žir se zažene (ali pride spredaj) in slika se odpre! Ta trik deluje s skoraj vsemi aplikacijami in vam lahko prihrani ogromno časa.Oglaševanje
5. Programi po meri po meri

Moj dok je postajal precej neurejen. Veliko aplikacij, ki sem jih potreboval, vendar veste, da jih nisem uporabljal tako pogosto. Zato sem zanje naredil kup aplikacij po meri. To je postopek v več korakih:
- Nekje naredite mapo (naredil sem jo v ~ / Applications, ki se razlikuje od sistemske mape Applications (glejte nasvet 7 za več o teh imenikih).
- Odprite mapo Applications v drugem oknu Finderja.
- Naredili boste vzdevki svojemu resnično v tem koraku. Pridržite ukaz in možnost in povlecite aplikacijo, do katere želite hiter dostop, in jo spustite v mapo, ki ste jo naredili.
- Ponovite za poljubno število aplikacij
- Povlecite mapo z vsemi vzdevki na desno stran doka, levo na koš.
- Uživajte! To je to. Mapa bo imela vzdevke za vse vaše aplikacije!
6. Odstranite ikone iz menijske vrstice
Vem, da imamo radi ikone v menijski vrstici, včasih pa postane malo gneče. Za nekaj ikone v menijski vrstici (večinoma tiste, povezane s sistemom), samo pridržite ukazno tipko, kliknite ikono in jo povlecite iz menijske vrstice! Daj no, res ne potrebuješ ikone za glasnost / zvočnik, kajne?
7. Pojdite do mape knjižnice
Ena izmed izboljšav v Lionu je bila skrivanje mape v knjižnici pred vami. V redu, razumem. V vaši knjižnici vam ne bi bilo treba pogosto brbljati, včasih pa vi naredi . Včasih morate očistiti trdovratne datoteke ali kaj podobnega. Tu je enostaven način, da pridete do mape v knjižnici (in mape Aplikacije tudi iz nasveta 5). Če je Finder aktiven, pritisnite command-shift-g in dobili boste okno Go to folder: Preprosto vnesite ~ / Library / (brez narekovajev) in kliknite V redu. To je to. Za nasvet pet raje uporabite ~ / Applications /.Oglaševanje
8. Poišče stransko vrstico
Ker govorimo o Finderju, sem prepričan, da ste opazili vse te mape in elemente na levi strani oken Finderja (če ne, pojdite v Finder in v meniju View ter izberite Show Toolbar). Veste, da lahko tam dodate svoje mape, kajne? Ja, samo povlecite katero koli mapo na stran in to je to. Zdaj kul del ni samo to, da imate zdaj dostop do te mape z enim klikom, ampak vse, kar spustite v to mapo, bo tam kopirano ali premaknjeno! Lepo!
9. Naredite posnetek zaslona
Ste kdaj morali posneti posnetek zaslona nečesa na zaslonu? Mogoče gre za napako, morda le za grafiko, vendar jo potrebujete ... kako pa? Enostavno Command-shift – 3 bo posnel celoten zaslon, Command-shift – 4 pa vam bo omogočil, da izberete a del zaslona ali okna. Seveda, če želite stvari pospešiti, preprosto prenesite Skitch brezplačno in nekaj posnetkov zasukajte.
10. Nadzirajte aplikacije, ki se zaženejo ob zagonu

Veste, da se čez nekaj časa zdi, da vaš Mac traja vse dlje in dlje, da se zažene. Oh, vidite namizje v redu, potem pa aplikacija po nalaganju aplikacije. Vi imate nadzor nad tem. Pojdite na Sistemske nastavitve -> Uporabniki in skupine. Nato poiščite gumb Predmeti za prijavo. Ja, to so vse aplikacije, ki se zaženejo zame. Če pa se naveličam čakanja, da se ena ali druga aplikacija zažene, jo samo izberem s seznama in kliknem -. Gone! Prišel sem hitrejši zagon!Oglaševanje
To je le nekaj trikov, ki jih imam v rokavu. Prepričan sem, da jih imate nekaj, ki ste jih zbrali v preteklih letih, zato ...
Kateri so vaši najljubši nasveti za OS X? Delite jih v spodnjih komentarjih.
(Foto kredit: Vprašalnik na tipkovnici Mac preko Shutterstock)