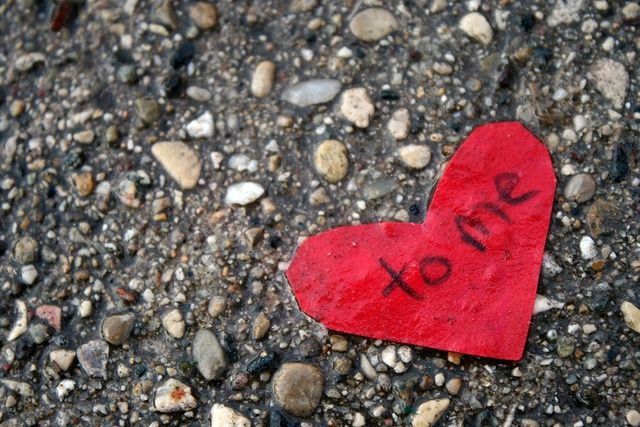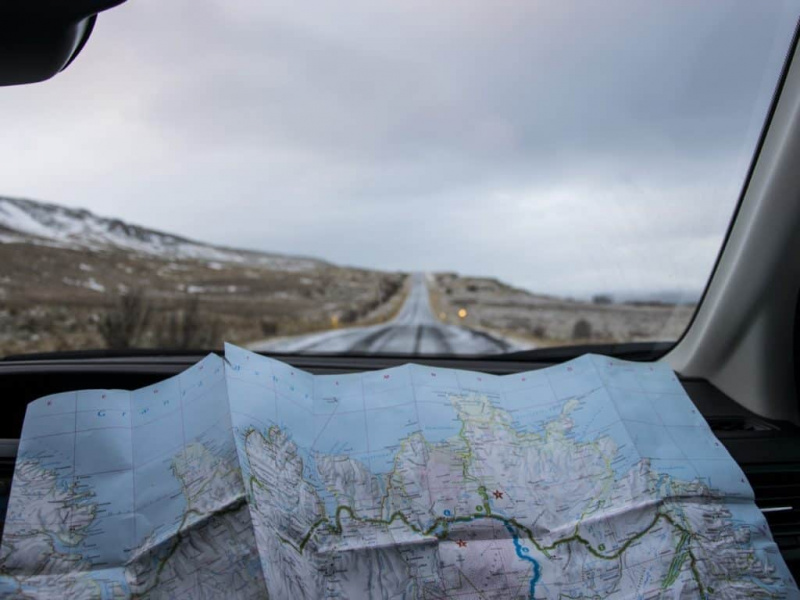15 nasvetov in trikov, ki vas bodo rešili pred operacijskim sistemom Windows 8.1

Če imate Windows 8.1, ga verjetno sovražite, še posebej, če prihajate iz operacijskega sistema Windows 7 ali XP. S tem se ukvarjam vsak dan, saj je moje delovno namizje še vedno v operacijskem sistemu Windows 7, medtem ko je prenosni računalnik na 8, kar pomeni, da sem vsakič, ko moram preklopiti na slednjega, precej beden.
Tu je nekaj načinov, kako izboljšati svoje izkušnje s tem zloglasnim operacijskim sistemom ...
1. Vrnite si gumb za zagon.

Windows 8.1 je vrnil gumb za zagon, čeprav na neverjetno šepav način. Vse, kar vas popelje, vas popelje na tisto stran s tablicami, na kateri so vse neuporabne ploščice.
Če želite dobiti pravi gumb za zagon, si oglejte aplikacijo z imenom Klasična školjka. Ko ga prenesete, boste lahko dobili nekaj podobnega staremu gumbu za zagon. Še vedno ni kot dobro, vendar je bolje kot nič.
2. Pojdite naravnost na namizje.

Enkrat se znebite teh ploščic! To vas bo ob prijavi v računalnik pripeljalo naravnost na namizje, kot je Windows 7. Če želite to narediti, z desno miškino tipko kliknite orodno vrstico na dnu namizja, nato kliknite lastnosti, navigacijo in potrdite polje Ko se prijavim ali zaprem vse aplikacije na zaslonu, pojdite na namizje namesto na Start. Manj ko se boste morali ukvarjati s ploščicami začetnega zaslona, tem bolje!Oglaševanje
3. Spremenite aplikacije, ki jih uporablja sistem Windows 8.1.

Včasih sem sovražil, kako se Windows 8 zateka k uporabi čudnih aplikacij, podobnih tabličnim računalnikom, ko sem si želel ogledati fotografijo. Zdaj lahko to spremenite. Z miško pošljite kazalec v spodnji desni del zaslona. Pritisnite nastavitve, spremenite nastavitve računalnika, iskanje in aplikacije ter pojdite na privzete nastavitve. Od tam lahko urejate privzete aplikacije, ki jih uporablja Windows. Zdaj vam ni treba več uporabljati vnaprej zapakiranih mobilnih aplikacij, ki jih dobite z 8.
4. Odstranite te nadležne aplikacije Trgovine Windows.

Zakaj bi se ukvarjali z vsemi tistimi aplikacijami, če imate nameščene popolnoma uporabne programe, ki delajo to isto (in običajno bolje)? Če se želite znebiti teh aplikacij, pojdite na razdelek za spreminjanje nastavitev računalnika, na katerega sem se skliceval v nasvetu št. Zdaj kliknite prostor na disku in počakajte, da se stran naloži. Ko je to končano, kliknite Prikaži moje velikosti aplikacij. Zdaj boste videli seznam vseh aplikacij, ki so bile vnaprej naložene v računalnik. Če želite, jih lahko vse odstranite, ne bom vas obsojal.
5. Organizirajte svoje aplikacije.

Windows 8.1 vam omogoča, da svoje programe organizirate na več različnih načinov. Najprej pojdite na začetni zaslon in v spodnjem levem kotu kliknite puščico navzdol. To vas pripelje na zaslon aplikacij. Od tam lahko uredite veliko polje ob naslovu Aplikacije na vrhu. Odločite se za razvrščanje aplikacij po datumu namestitve, glede na to, kako pogosto jih uporabljate itd. To je koristno orodje za ugotavljanje, ali lahko nekatere aplikacije odstranite (saj jih tako ali tako nikoli ne uporabljajo).
6. Naj bo vaš gumb za zagon bolj uporaben.
Oglaševanje

Ta nasvet uporabite, če ne želite uporabiti možnosti tretje osebe, omenjene v # 1. Če želite to narediti, z desno miškino tipko kliknite opravilno vrstico na namizju, kliknite lastnosti in nato navigacijo. Tam potrdite polje Samodejno prikaži pogled aplikacij, ko grem na Start. Tako boste videli seznam aplikacij, ko namesto začetnega zaslona pritisnete gumb za zagon.
7. Preprosto zaustavite svoj računalnik.

Takrat, ko smo bili vsi prisiljeni uporabljati vanilijev Windows 8, resnično ni bilo načina, da bi računalnik zlahka izklopili. Kazalec ste morali povleči v kot ali pa to narediti z začetnega zaslona. Zdaj vse, kar morate storiti, je, da z desno miškino tipko kliknete gumb za zagon in se ustavite. Tako enostavno.
8. Prilagodite nastavitve zaslona.

Če želite najti nastavitve zaslona za Windows 8.1, pojdite na nastavitve (do katerih lahko enostavno dostopate z gumbom Windows + bližnjice), spremenite nastavitve računalnika, nato PC in naprave. Po tem se pomaknite do zaslona na levi strani in od tam lahko spremenite ločljivost in usmerjenost. Vse to lahko storite tudi tako, da z desno miškino tipko kliknete tudi namizje, vendar bodo nekateri verjetno raje poenostavljeni vmesnik, ki ga ponuja Windows 8.1.
9. Oglejte si več aplikacij hkrati.

To je nekako tako, kot da se Windows 7 priklopi na bočno funkcijo, čeprav nekoliko napredneje. Najprej odprite več aplikacij. Izberite enega od njih za prikaz na vašem zaslonu (jaz sem izbral vreme). Zdaj premaknite kazalec v zgornji levi del zaslona, da boste lahko videli druge aplikacije, ki jih imate. Izberite katero koli od njih, kliknite z desno miškino tipko in izberite vstavi levo. Zdaj boste imeli na zaslonu dve aplikaciji. Nato ponovite ta postopek, razen tokrat, ko z desno miškino tipko izberete središče za vstavljanje. Zdaj boste imeli na zaslonu tri aplikacije. To je koristno, če želite spremljati veliko informacij naenkrat ali če računalnik vodite skozi velik televizijski zaslon in imate nepremičnino za ogled več stvari hkrati.Oglaševanje
10. Onemogočite vroče kote.

Čeprav se vroči koti v operacijskem sistemu Windows 8 včasih izkažejo za koristne, so lahko pogosto moteči, še posebej, če kurzor nenamerno premaknete na rob zaslona in se nekaj pojavi, ko tega ne želite.
Če jih želite izklopiti, se pomaknite do računalnika in naprav, do katerih dostopate na enak način kot prej (nastavitve> spreminjanje nastavitev računalnika> PC in naprave). Namesto da bi se prikazali, tokrat pojdite na vogale in robove. Pod vogalom pod navigacijskim podnaslovom izklopite obe možnosti. Zdaj se ne bo prikazala niti vrstica s čarobnimi gumbi niti seznam nedavnih aplikacij, ko se kazalec prileze na desni ali levi rob zaslona.
11. Izkoristite pametno iskanje.

Pametno iskanje je ena značilnost, za katero bom pripisal Microsoftu. Na začetnem zaslonu začnite tipkati in pametno iskanje se bo inicializiralo. Poiščete lahko datoteko, program ali celo nekaj, kar želite najti v spletu. Pametno iskanje bo dobesedno iskalo povsod za tisto, kar iščete. Uporabite ga, če nimate časa za odpiranje spletnega brskalnika ali če ste leni, če želite po svojem natrpanem namizju poiskati program, ki ga želite uporabiti.
12. Z lahkoto poiščite nejasne nastavitve.

To je majhna različica trika pametnega iskanja. Namesto da pametno iskanje nastavite tako, da išče vse, v spustnem meniju nastavite, da išče samo možnosti nastavitev. Tako je veliko lažje najti redno iskane možnosti, povezane s hitrostjo kazalca miške, projiciranjem na drugi zaslon in spreminjanjem ozadja namizja.Oglaševanje
13. Spletne članke shranite za pozneje.

To je koristno, če greste na območje, kjer ni internetne povezave, ali če vidite članek, ki ga želite prebrati, vendar ga morate zapustiti v nekaj minutah. Če želite to narediti, poiščite članek, ki ga želite shraniti, in zaženite vrstico z nastavitvami (gumb Windows + c). Nato kliknite gumb za skupno rabo, ki naj odpre aplikacijo Reading List. Od tam dodajte članek v aplikacijo in pozneje ga boste lahko prebrali.
14. Uporabite oblak.

Veliko ljudi uporablja Drop Box, če pa želite ostati v Microsoftovem ekosistemu, je OneDrive vnaprej naložen v sistem Windows 8.1 (včasih se je imenoval SkyDrive, za zapis). Če želite varnostno kopirati dokumente v oblaku, pojdite v nastavitve, spremenite nastavitve računalnika, OneDrive. Tam privzeto shranite dokumente na OneDrive na. Zdaj so vaši dokumenti zaščiteni v oblaku, kar je koristno, če se trdi disk sesuje ali računalnik zaplava.
15. Naredite nekaj kul z Xbox Music.

Če boste z vsemi temi aplikacijami, povezanimi z Microsoftom, obremenjeni, jih lahko tudi dobro uporabite. Ta ima dejansko pol kul funkcijo, saj lahko ustvari seznam predvajanja na podlagi spletnega mesta, ki si ga trenutno ogledujete. To naredi tako, da poišče pesmi ali tam omenjene izvajalce in jih povleče gor, da jih poslušate. Če želite dostopati do te funkcije, pojdite na spletno mesto, odprite stransko vrstico z nastavitvami (gumb Windows + c) in kliknite skupna raba. Zdaj izberite Glasba in ustvaril bo seznam predvajanja za vas. Čeprav je o negativih sistema Windows 8.1 mogoče veliko povedati, bi rekel, da je to zelo čudovito malo orodje!
Windows 8.1 še zdaleč ni popoln (kar dokazuje dejstvo, da si Microsoft močno prizadeva za izdajo sistema Windows 9). Kljub temu je opremljen z veliko zanimivimi funkcijami, če ste jih pripravljeni iskati. Če sploh kaj, upam, da vam bom, o čemer sem govoril na tem seznamu, vsaj za kratek čas preprečil, da bi sanjali o sistemu Windows 7!Oglaševanje
Prispevek za fotografijo: ms-gum.jpg / MorgueFile prek mrg.bz